Hướng dẫn hạ cấp (Downgrade) WordPress xuống phiên bản thấp hơn
Đôi khi việc cập nhật WordPress có thể dẫn đến các lỗi với theme hay plugin. Khi đó, đưa WordPress về phiên bản cũ là một cách hiệu quả và đơn giản. Bài viết này sẽ hướng dẫn cách hạ cấp (Downgrade) WordPress đơn giản nhất.
Trong bài viết này, chúng tôi sẽ hướng dẫn cách hạ cấp WordPress xuống phiên bản trước đó theo cách thủ công và bằng cách sử dụng plugin.
Hạ cấp (Downgrade) WordPress là gì?
Hạ cấp WordPress (Downgrade WordPress) có nghĩa là hoàn nguyên về bản phát hành cũ hơn của các tệp lõi WordPress.
WordPress thường xuyên phát hành các bản phát hành mới để sửa lỗi, lỗ hổng bảo mật và thêm các chức năng mới.
Bạn có thể kiểm tra danh sách tất cả các bản phát hành trực tiếp trên kho lưu trữ bản phát hành WordPress.
>> Tham khảo:
Tại sao lại cần hạ cấp phiên bản WordPress?
Bạn nên hạ cấp WordPress xuống phiên bản cũ hơn nếu bạn gặp xung đột với plugin hoặc chủ đề.
Nhìn chung, bạn không nên hạ cấp xuống phiên bản cũ hơn vì điều này có thể khiến trang web của bạn gặp phải các lỗ hổng đã biết đã được khắc phục bằng phiên bản mới nhất của các tệp lõi WordPress của bạn.
Tuy nhiên, một số plugin hoặc chủ đề có thể không tương thích 100% với phiên bản mới này.
Khi điều đó xảy ra, bạn có thể cân nhắc tạm thời hạ cấp WordPress trở lại phiên bản trước đó để chờ các nhà phát hành Plugin và Theme update khắc phục xự cố tương thích với phiên bản WordPress mới nhất
(Bạn có thể hạ xuống bất kỳ phiên bản wordpress nào, tuy nhiên bạn chỉ nên hạ xuống phiên bản gần nhất với bản cập nhật bởi vì một số phiên bản cũ sẽ tồn tại những rủi ro về bảo mật có thể khiến cho trang web của bạn gặp rắc rối )
Hướng dẫn hạ cấp (Downgrade) WordPress
Có hai cách chính để hạ cấp WordPress xuống phiên bản trước: thủ công và bằng cách sử dụng plugin.
Trước khi bạn hạ cấp, bạn nên đảm bảo rằng bạn luôn có bản sao lưu trang web của mình trong trường hợp mọi thứ không diễn ra theo kế hoạch và mọi thứ sẽ bị hỏng. Có rất nhiều plugin sao lưu cho WordPress hoặc bạn cũng có thể thực hiện sao lưu lại bằng các công cụ backup trên hosting của mình.
Hạ cấp WordPress bằng phương pháp thủ công.
Để hạ cấp WordPress theo cách thủ công:
Bước 1: Tải xuống bản phát hành đã chọn từ kho lưu trữ Bản phát hành WordPress
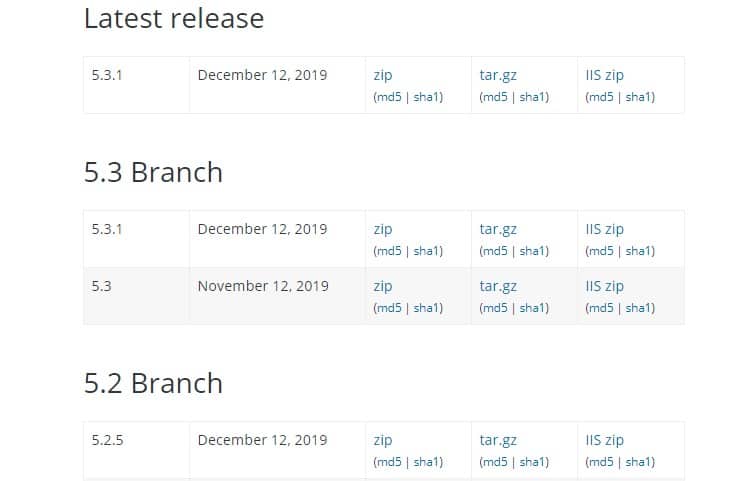
Bước 2: Hãy vô hiệu hóa tất cả các plugin
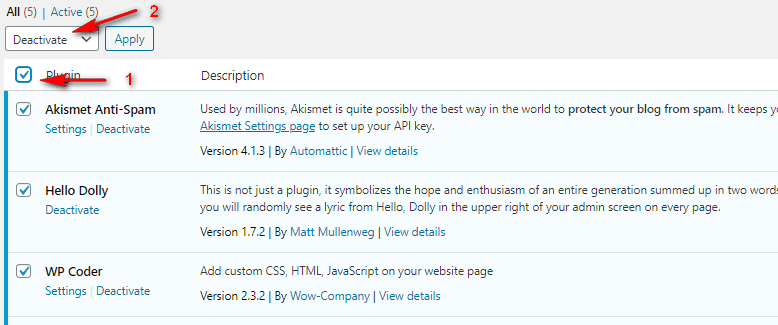
Bước 3: Sử dụng FileZila hoặc bất kỳ trình kết nối nào khác sử dụng giao thức FTP để kết nối máy tính với hosting.

Hãy xác định thư mục chính chứa mã nguồn của trang web, thông thường sẽ là public_html, httpdocs… và tiến hành xóa hai thư mục wp-admin, wp-include và tất cả các file khác trừ thư mục wp-content và file wp-config.php
(Lưu ý: Nếu có những file để xác thực như Google Search Console, API, Robots.txt, … thì bạn nên giữ nguyên những tệp tin này).
- Thư mục wp-content là thư mục chứa dữ liệu của website,
- File wp-config.php là file cấu hình kết nối với cơ sở dữ liệu(Database).
Tiếp theo, hãy chuyển tất cả các tệp trừ thư mục wp-content từ phiên bản WordPress trước đó vừa tải về lên thư mục chính của hosting bằng FileZila.
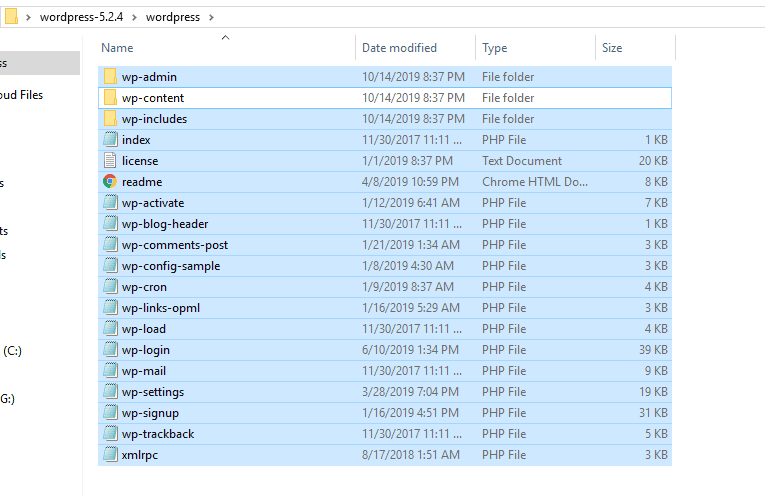
Sau cùng, hãy truy cập vào trang quản trị WordPress, bạn sẽ nhận được thông báo cập nhật cơ sở dữ liệu(Database). Nhấn vào Update WordPress Database > Continue và sau đó hãy đăng nhập vào trang quản trị như bình thường.
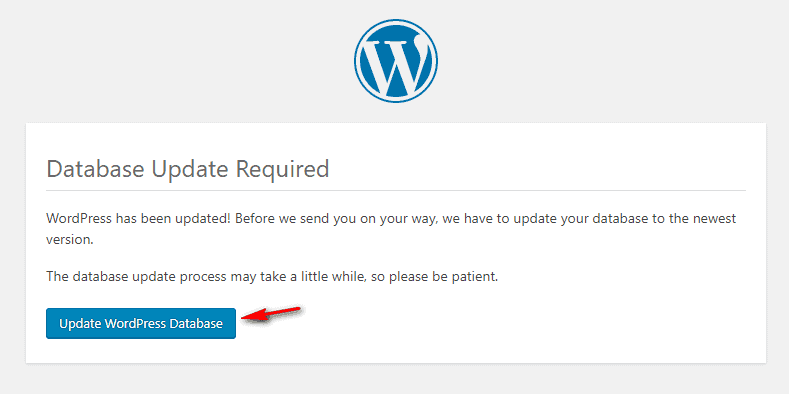
Tại thời điểm này, bạn có thể kích hoạt lại các plugin và giải quyết xung đột ban đầu. Như vậy là bạn đã hạ cấp được WordPress bằng phương pháp thủ công rồi.
Hạ cấp WordPress bằng Plugin
Để hạ cấp phiên bản WordPress bằng Plugin các bạn có thể sử dụng Plugin WP Downgrade.
Đầu tiên, hãy cũng nên vô hiệu hóa tất cả các plugin đang sử dụng để tránh những xung đột có thể xảy ra trong quá trình hạ cấp.
Tại trang quản trị bạn truy cập: Plugins >> Add New >> Tìm kiếm Plugin WP Downgrade >> Install Now >> Activate.
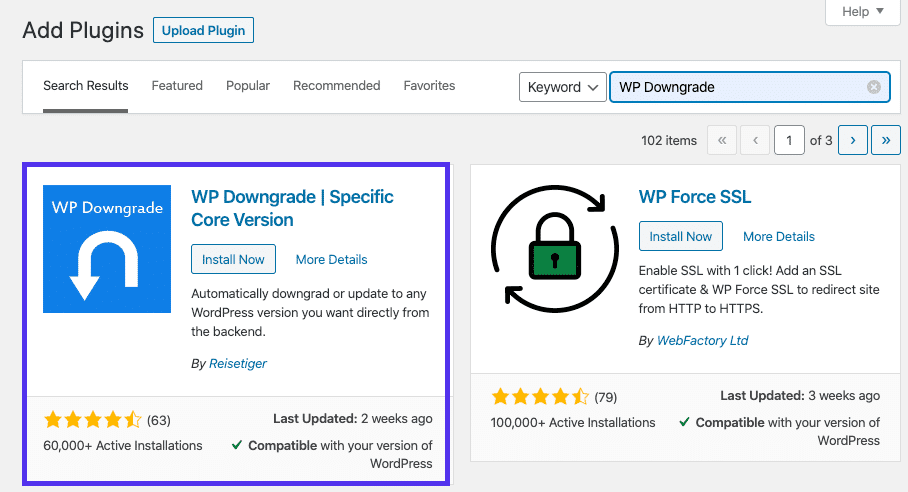
Sau khi Activate xong, bạn truy cập Plugins >> Installed Plugins >> Settings.
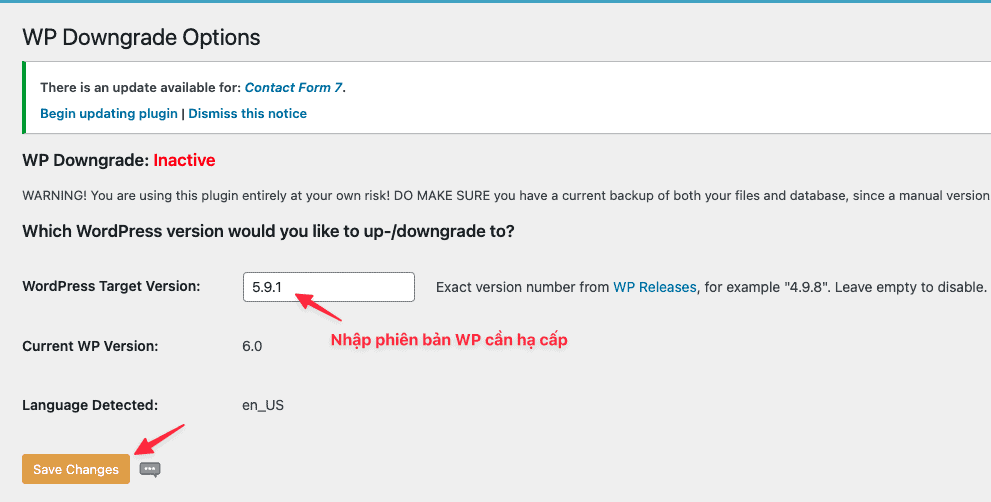
Tại đây các bạn điền phiên bản WordPress muốn hạ cấp vào ô WordPress Target Version sau đó bấm Lưu thay đổi.
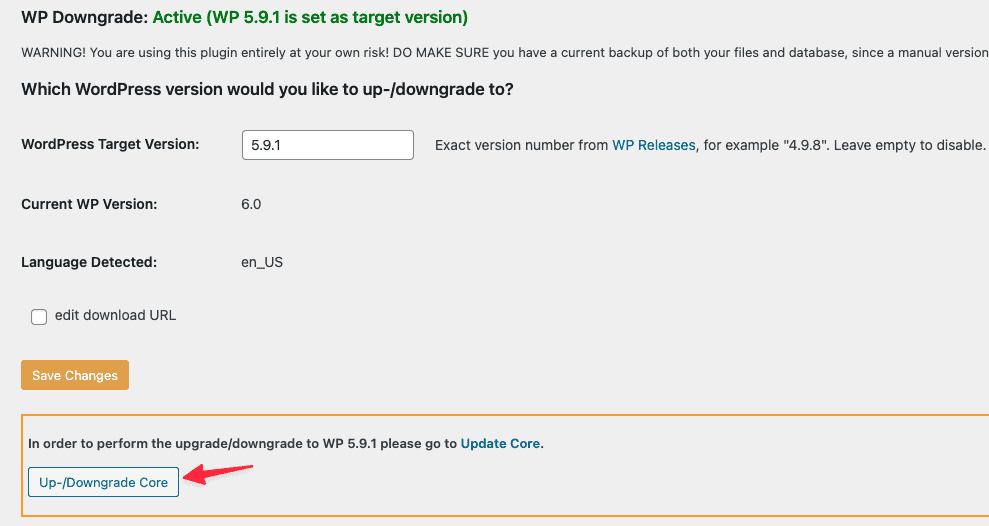
Tiếp theo các bạn click vào nút Up-/Downgrade Core và chờ khoảng vài phút để quá trình hạ cấp hoàn tất, sau khi hạ cấp xong, WordPress sẽ hiển thị thông tin của phiên bản hiện tại.
Sau khi hạ cấp xong, bạn có thể xóa Plugin đi mà không ảnh hưởng gì cả. Vì lúc này nó không còn cần thiết cho website của bạn nữa.
Không chỉ hạ cấp phiên bản WordPress, bạn có thể áp dụng hai cách trên để nâng cấp lên phiên bản mới theo nhu cầu, chúc các bạn thành công !

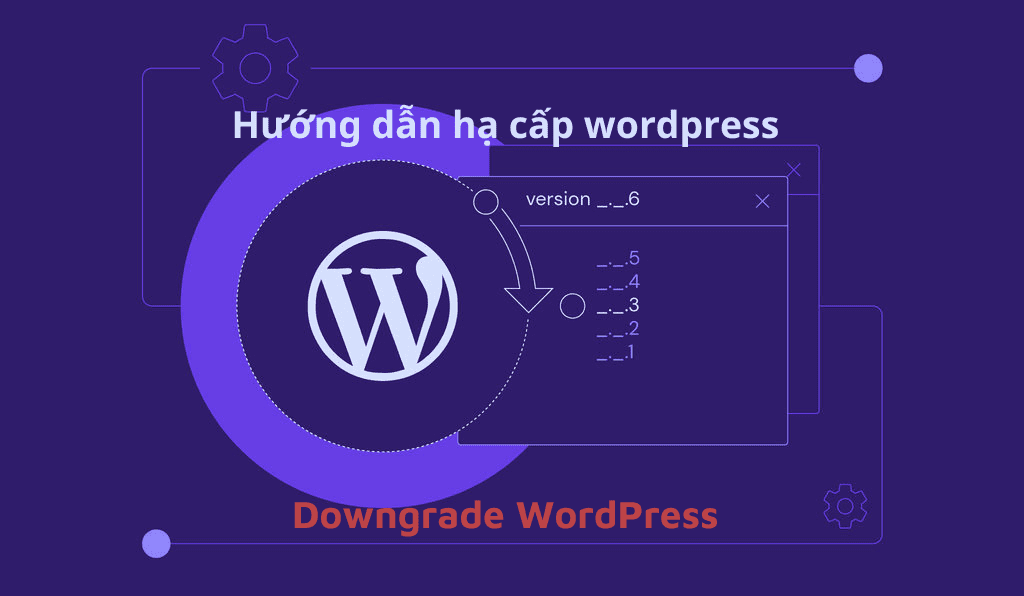

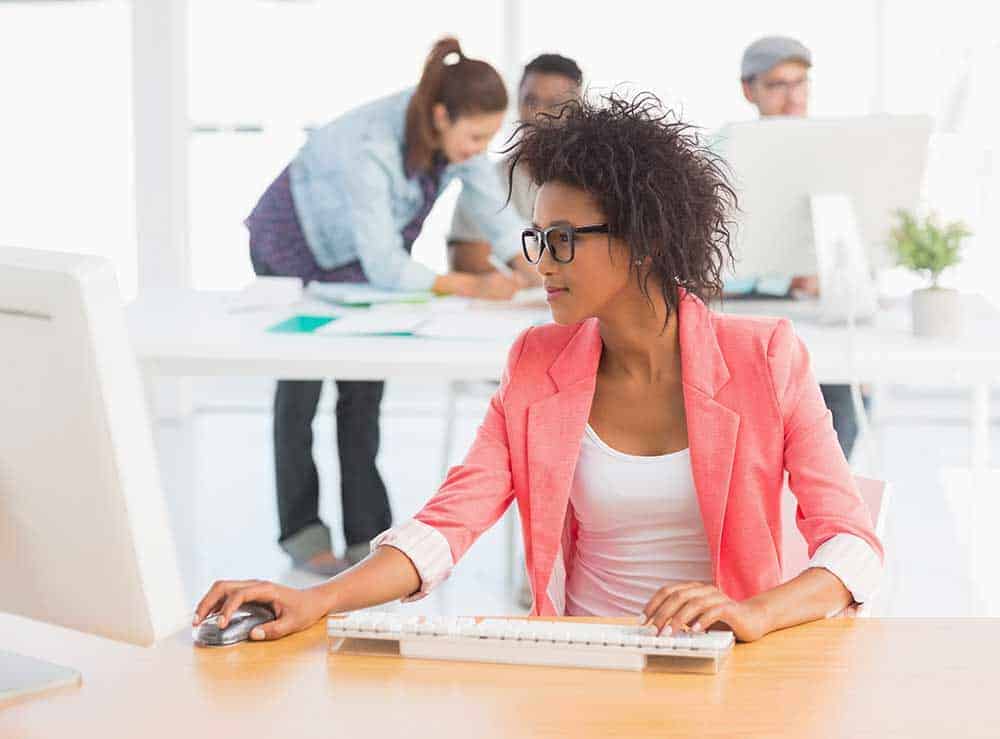
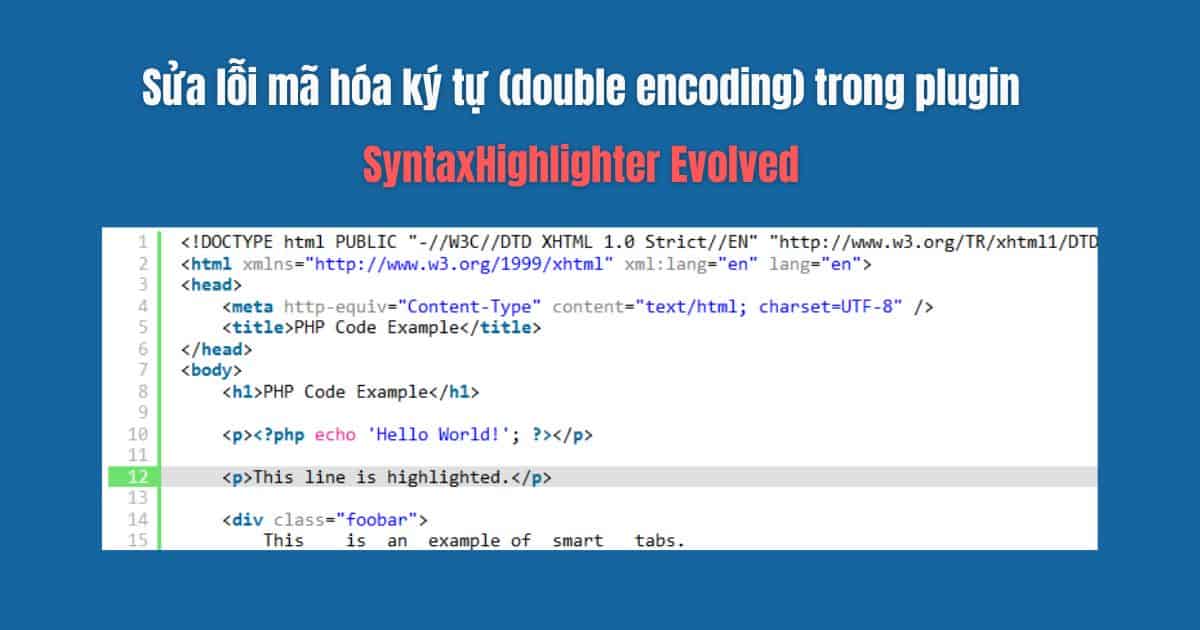
Để lại một bình luận