WordPress File Permissions: Hướng dẫn sửa lỗi và bảo mật
WordPress File Permissions (Quyền đối với tệp và thư mục trong WordPress): đóng một vai trò không thể thiếu trong bảo mật tổng thể của trang web WordPress của bạn.
Nếu bạn đặt chúng không chính xác, bạn có thể để ngỏ quyền truy cập vào tệp của mình và tin tặc có thể chỉnh sửa chúng và thêm spam hoặc phần mềm độc hại, đó là lý do tại sao bạn nên đảm bảo sử dụng chúng đúng cách. Trong bài đăng này, chúng tôi sẽ trình bày tất cả những gì bạn cần biết về quyền đối với tệp WordPress.
>> Tham khảo:
File Permissions là gì ?
Quyền đối với tệp trong WordPress xác định ai có thể truy cập các tệp trên trang web WordPress của bạn. Quyền đối với tệp về cơ bản là một cách để tổ chức và quản lý các tệp và thư mục.
Có nhiều quyền truy cập khác nhau, được quyết định bằng các quy tắc khác nhau.
Các quy tắc sẽ giống như một dãy số gồm ba số hoặc kết hợp với chữ cái kèm ký tự.
Cách thức hoạt động của File Permissions
Tất cả bắt đầu bằng việc xác định người nào có quyền truy cập, chúng ta có ba tùy chọn:
- User – Admin của trang web
- Group – Người dùng khác như editor, contributors, subscribers, hay các role khác
- World – Bất kỳ ai trên internet
Ngoài ra còn có ba hành động khác nhau mà user, group, và world có thể thực hiện:
- Read – Chỉ đọc
- Write – Có quyền chỉnh sửa
- Execute – Có khả năng chạy các nội dung như program, hoặc script
Sau đó, quyền truy cập file lại được chia thành ba number (số) cụ thể:
- Số đầu tiên – Quyền được cấp cho user
- Số thứ hai – Quyền truy cập cho group
- Số thứ ba – Quyền truy cập cho world
Mỗi số tương ứng với một mức độ hoặc một tập hợp các quyền.
Tuy nhiên, một vài số sẽ ngoại lệ và được quyền truy cập toàn bộ, ví dụ:
- 0 – Không có quyền truy cập
- 1 – Execute (thực thi)
- 2 – Write (Viết)
- 3 – Write, và execute (Viết và thực thi)
- 4 – Read (Đọc)
- 5 – Read, và execute (Đọc và thực thi)
- 6 – Read, và write (Đọc và viết)
- 7 – Read, write, và execute (Đọc, viết và thực thi)
Sẽ khá khó khi phải nhớ quyền tương ứng với mỗi con số.
Vì vậy, đây là một mẹo nhỏ sẽ giúp bạn nhớ chúng tốt hơn:
- 0 có nghĩa là không có quyền nào cả
- 1 là execute (thực thi)
- 2 sẽ có quyền write… (viết)
- 4 là read… (đọc)
Khi muốn cấp quyền nào đấy, hãy thêm chúng vào và kết quả sẽ là con số chính xác của file permissions mà bạn muốn thiết lập.
Ví dụ: nếu muốn cấp quyền read và write, bạn sẽ cần thêm 4 và 2 để có số 6.
Còn nếu muốn thêm read, write, và execute, chúng ta sẽ cần cộng 4,2 và 1 để được 7
Khi biết rõ con số của mức độ truy cập mình muốn cấp, bạn sẽ cần tập hợp chúng theo thứ tự cấp quyền đã đề cập ở trên.
Ví dụ: file permissions của 644 có nghĩa là:
- Người dùng có quyền read và write (đọc và ghi)
- Read được cấp cho group (nhóm)
- World có quyền read (đọc)
Điều này rất hữu ích khi bạn truy cập các file qua nhà cung cấp host.
Chú ý: Chúng ta không nên đặt quyền thành 777
Có nghĩa là tất cả mọi người chỉ có thể xem file, bao gồm cả WordPress.
Điều này sẽ phá vỡ website vì WordPress, thường cần sự cho phép để sửa đổi một cách an toàn hoặc thực thi một số tệp nhất định.
Ví dụ: khi điều trên xảy ra với file .htaccess permission, WordPress sẽ không thể thực thi những lệnh bạn đã thiết lập trước đó như tải web bằng SSL.
Hãy để plugin bảo mật mà bạn sử dụng giữ an toàn cho website hoặc trong những tình huống khác.
Nhưng, nếu bạn không thể sử dụng quyền mình đã cấp cho file trên các web WordPress, lúc này chúng ta nên làm thế nào?
Các quyền .htaccess mà WordPress đề xuất là gì? Còn các file khác thì sao?
Codex WordPress có khuyến nghị bạn nên để các quyền như sau:
- Folders – 755
- Files – 644
- wp-config.php – 600
- .htaccess – 644, or 600
Cách chỉnh sửa File Permissions trong WordPress
Để sửa quyền WordPress bằng FTP và FileZilla client, hãy bắt đầu bằng cách thiết lập kết nối với server.
Sau đó, tìm file mà bạn muốn chỉnh sửa quyền truy cập và click chuột phải vào file này, chọn File permissions.
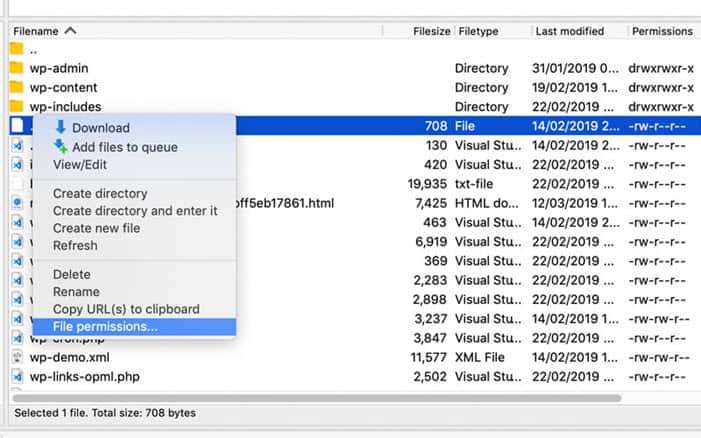
Một cửa sổ sẽ xuất hiện để bạn check vào các quyền tương ứng mình muốn đặt hoặc nhập giá trị.
Khi thấy mọi đã đúng với các thay đổi, hãy nhấp vào OK để lưu lại.
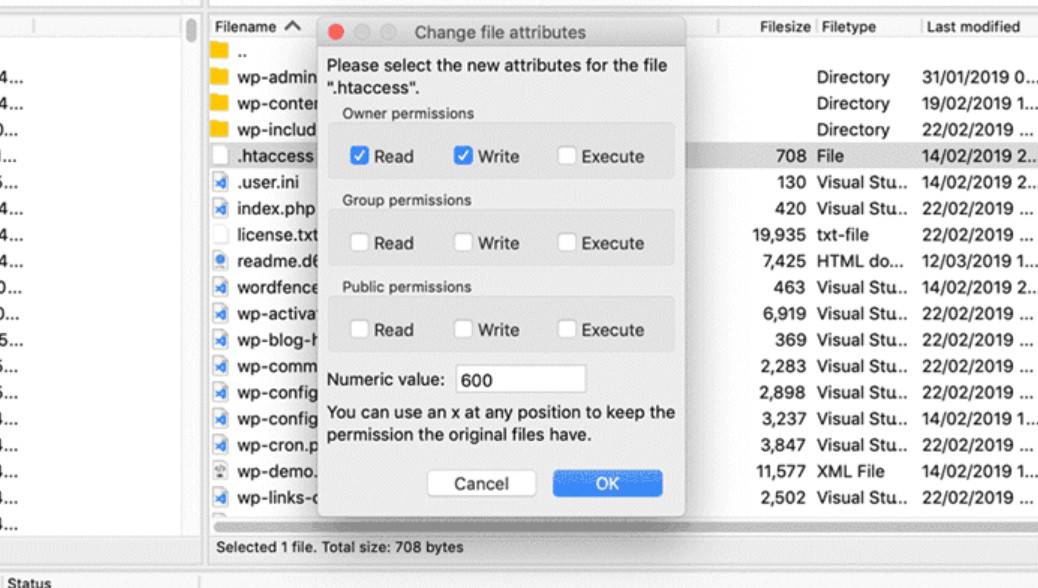
Khi sử dụng CHMOD, các số bát phân được sử dụng. Ý nghĩa của chúng như sau:
- 755 có nghĩa là chủ sở hữu có thể làm bất cứ điều gì trong khi những người khác có thể đọc và thực thi, nhưng không được thay đổi tệp. Điều này là lý tưởng cho các tệp công khai.
- 644 có nghĩa là bạn có thể đọc và viết trong khi những người khác chỉ có thể đọc.
- 711 có nghĩa là người duy nhất có thể làm bất cứ điều gì với tệp trong khi những người khác chỉ có thể thực thi.
- 700 có nghĩa là bạn có thể làm bất cứ điều gì trong khi những người khác không có quyền truy cập. Điều này được sử dụng tốt nhất cho các thư mục riêng tư và các mục trong phần phụ trợ.
- 600 có nghĩa là bạn có thể đọc và viết trong khi những người dùng khác không có quyền truy cập. Điều này là lý tưởng cho các tệp văn bản riêng tư.
Cách sửa lỗi quyền đối với tệp và thư mục trong WordPress bằng Filezilla
Nếu bạn vô tình hoặc làm sai quyền File Permissions mặc định của WordPress vậy làm cách nào để sửa lỗi WordPress File Permissions 1 cách nhanh chóng. Các bạn hãy thực hiện như sau
Theo như ở trên “quyền đối với tệp và thư mục chính xác trong WordPress” là:
- 755 cho tất cả các thư mục và thư mục con.
- 644 cho tất cả các tệp.
BƯỚC1: các bạn kết nối với trang web WordPress của mình bằng ứng dụng Filezilla . Sau khi kết nối, hãy chuyển đến thư mục gốc của trang web WordPress của bạn public_html
Sau đó, chọn tất cả các thư mục trong thư mục gốc và sau đó nhấp chuột phải để chọn ‘File Permissions'.
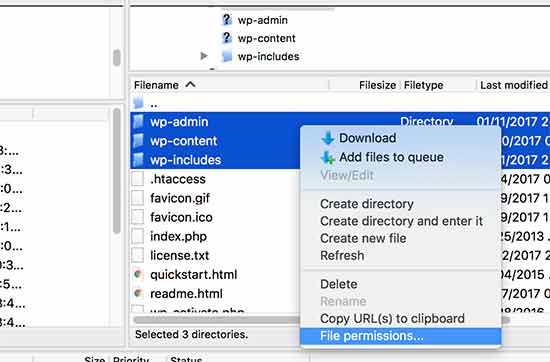
Bây giờ bạn cần nhập 755 vào trường giá trị số. Sau đó, bạn cần nhấp vào hộp kiểm ‘Recurse into subdirectories' và sau đó chọn tùy chọn ‘Apply to directories only' .
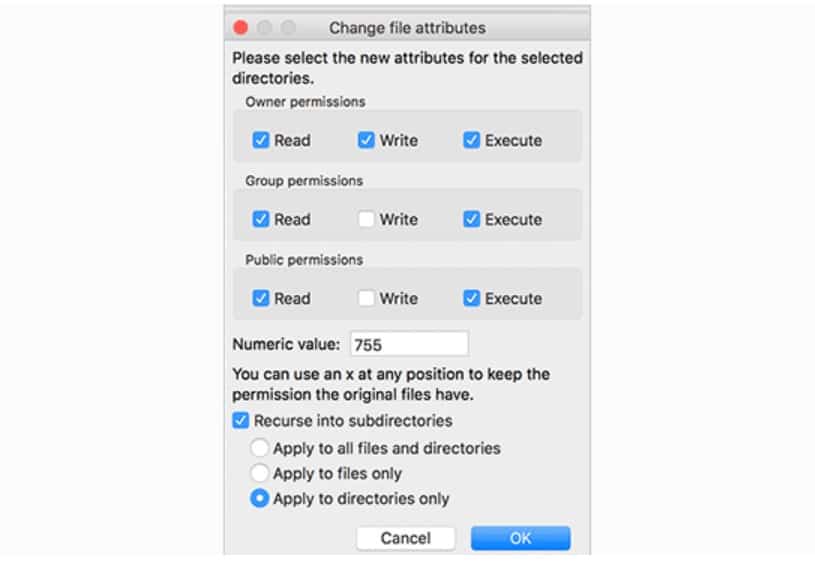
Bấm vào nút OK để tiếp tục. Ứng dụng khách FTP của bạn sẽ bắt đầu thiết lập quyền đối với tệp đối với các thư mục và thư mục con. Bạn sẽ cần phải đợi nó kết thúc.
BƯỚC 2: Tiếp theo, bạn cần chọn tất cả các tệp và thư mục trong thư mục gốc của trang web WordPress của mình và sau đó nhấp chuột phải để chọn File Permissions.

Hộp thoại quyền đối với tệp sẽ xuất hiện.
Lần này bạn cần nhập 644 ở dạng giá trị số. Sau đó, bạn cần nhấp vào hộp kiểm ‘Recurse into subdirectories' và sau đó chọn tùy chọn ‘Apply to files only'
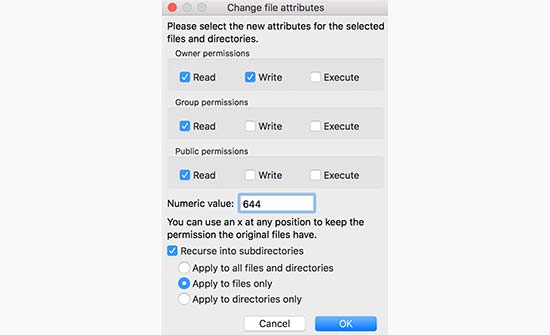
Nhấp vào OK để tiếp tục.
Ứng dụng khách FTP của bạn bây giờ sẽ bắt đầu thiết lập quyền truy cập tệp cho tất cả các tệp trên trang web WordPress của bạn.
Sử dụng Plugin bảo mật iThemes để kiểm tra quyền đối với tệp WordPress của bạn
iThemes Security là một plugin bảo mật WordPress được thiết kế để làm cứng và khóa trang web WordPress của bạn. Cài đặt Quyền đối với Tệp liệt kê các quyền đối với tệp và thư mục của các khu vực chính của trang web.
Từ menu plugin iThemes Security, hãy truy cập trang Settings . Tới phần File Permissions .
Nhấp vào nút Show details (Hiển thị chi tiết) để xem quyền đối với tệp của bạn. iThemes Security sau đó sẽ cung cấp cho bạn một báo cáo về trạng thái các quyền của bạn.
Các bạn sửa wp-content/uploads thành 755, wp-config.php thành 444, .htaccess, nginx.conf thành 444 sẽ xanh hết
Phần kết
Bây giờ bạn đã biết cách hoạt động của quyền đối với tệp WordPress, cách sửa quyền đối với thư mục và tệp trong WordPress. Bạn cũng biết các cấp độ truy cập cần đặt bao gồm các chi tiết cụ thể như quyền .htaccess mà WordPress đề xuất.
Mặc dù thiết lập quyền đối với tệp thích hợp không phải là cập nhật duy nhất bạn nên thực hiện để đảm bảo tính bảo mật cho trang web của mình, nhưng đây chắc chắn là bước quan trọng đầu tiên chắc chắn phải được thực hiện.


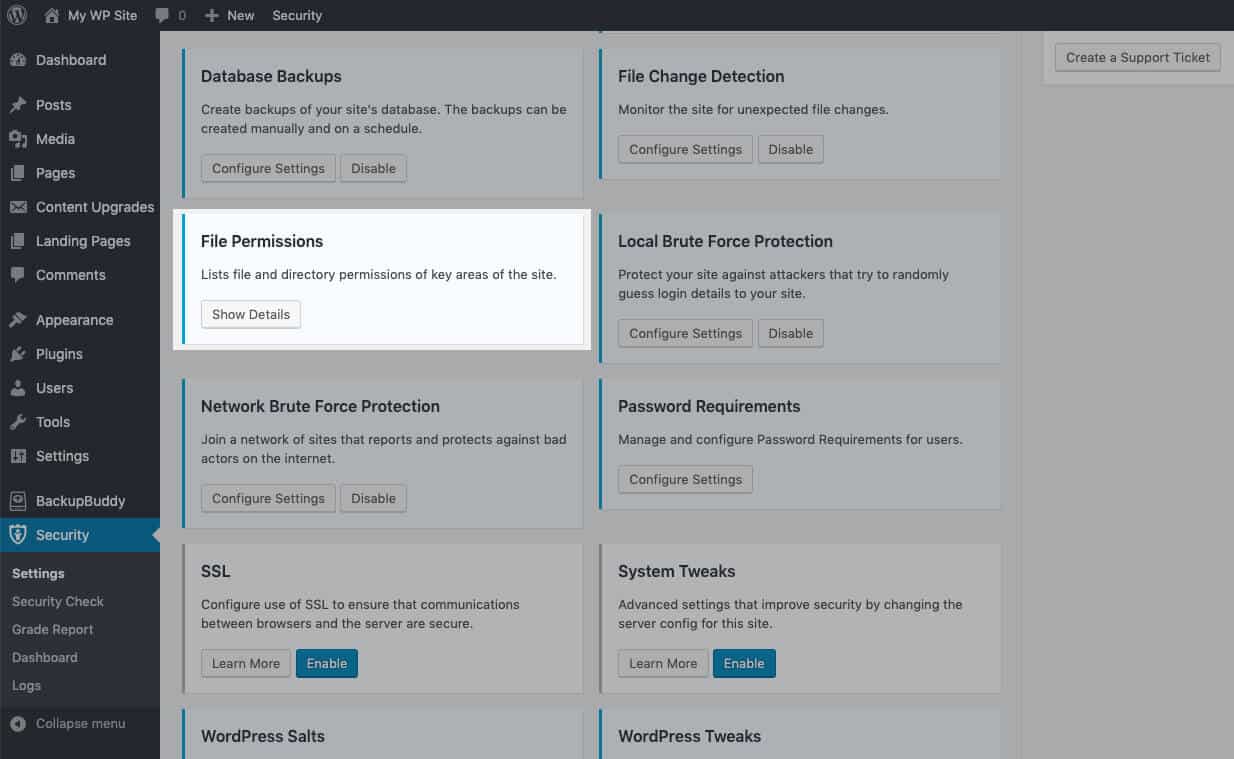
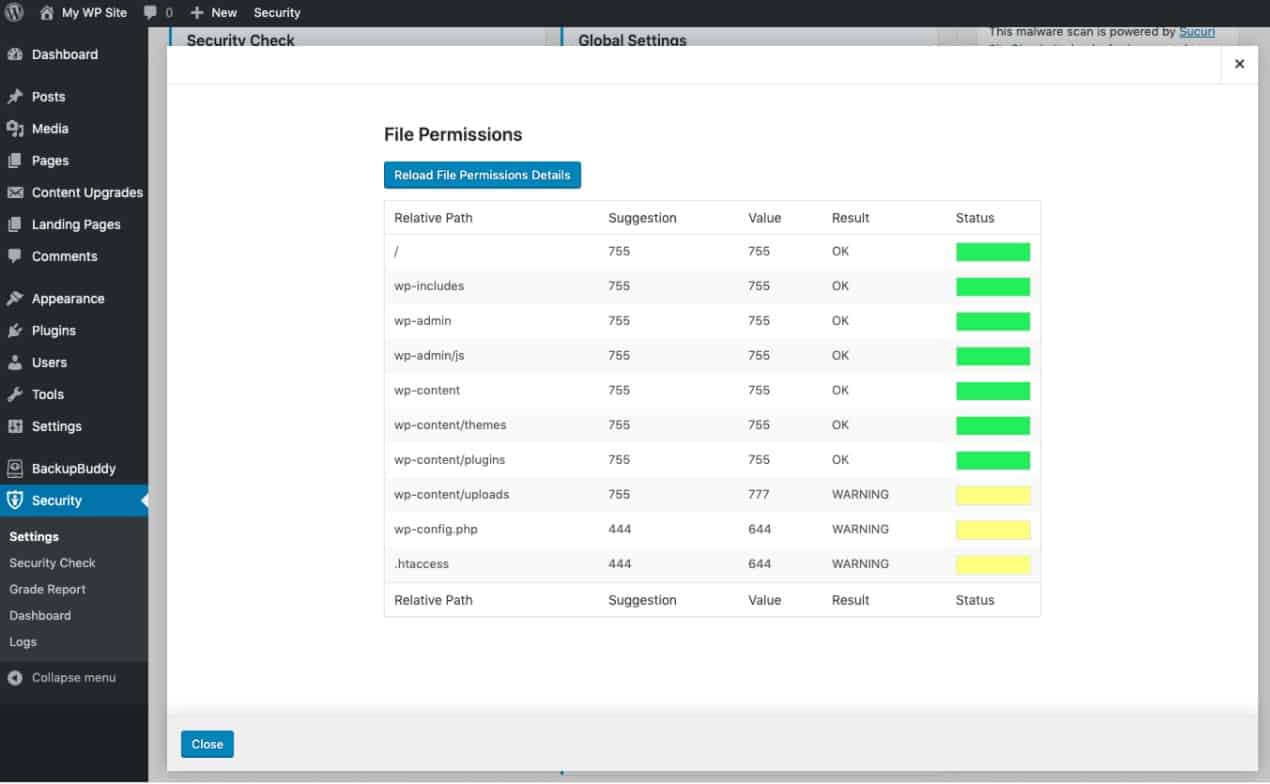



Để lại một bình luận