Fixed TOC Plugin tạo mục lục cho WordPress
Fixed TOC (Fixed Table Of Contents) là Plugin tạo mục lục cho WordPress tốt nhất hiện nay.
Đây là một plugin tạo mục lục WordPress trả phí với mức giá $20 không quá đắt và được hỗ trợ update trọn đời, support từ nhà phát triển
Tạo mục lục cho WordPress là gì ?
Bạn đọc 1 cuốn sách nào đó sẽ chú ý đến cái mục lục ở phần đầu hoặc phần cuối trước tiên xem tóm tắt nội dung đúng không nào? Tương tự như vậy, đối với website chúng ta cũng có các bài viết với nội dung dài và việc chúng ta tạo mục lục cho bài viết sẽ giúp người đọc nắm rõ được nội dung bài viết nhanh hơn.
Vậy để tạo mục lục trong WordPress hay gọi với tên tiếng Anh là tạo Table Of Contents trong WordPress chúng ta phải làm như nào? Chúng tôi sẽ giúp các bạn hiểu rõ hơn thông qua bài viết này
Tham khảo:
Tác dụng của mục lục trong bài viết WordPress
Trình bày khoa học, ấn tượng hơn
Mục lục, bảng nội dung (Table Of Contents) là một danh sách bài viết hoặc tiêu đề chương, phần nội dung được rút gọn, thường được đặt ở vị trí đầu bài viết giúp người dùng hình dung được toàn bộ nội dung chính, bố cục bài viết gồm những gì.
Người dùng có thể nhấp chuột vào các tiêu đề tại mục lục để di chuyển nhanh tới đoạn nội dung đó trong bài viết.
Nếu bạn thường xuyên soạn thảo văn bản dài trên Word thì mục lục là rất quan trọng, giúp cho nội dung trình bày khoa học, có đề mục, mục lục rõ ràng.
Với website, blog cũng vậy, nếu bài viết của bạn ngắn thì không cần mục lục, nhưng bài viết dài (thường trên 1.500 từ) thì mình khuyên bạn nên thêm bảng nội dung vào.
- Ví dụ: Wikipedia, Codex WordPress,…
Mục lục lúc này sẽ giúp cho phần bài viết vốn rất nhiều chữ được tóm tắt ý chính trong bảng, giúp độc giả dễ dàng hiểu được nội dung bạn muốn viết cái gì.
Họ có thể tìm ngay đến phần nội dung họ muốn đọc chỉ bằng cái click chuột.
Nếu bạn không thêm mục lục với các bài viết dài, mình đảm bảo site của bạn sẽ giảm trải nghiệm người dùng và tăng tỉ lệ exit rate (thoát khỏi website).
Tham khảo:
- Plugin WP Rocket – Plugin tạo cache tăng tốc WordPress tốt nhất hiện nay
- Plugin AMP tốt nhất cho wordpress
Mục lục tạo nên hiệu quả SEO rất tốt.
Lý do chính là các liên kết NEO (Anchor Link) – liên kết rất quan trọng trong SEO giúp tối ưu hóa SEO onpage.
Liên kết NEO là phần anchor link được hiển thị trên kết quả tìm kiếm Google, nó nằm trong phần Description và người đọc có thể click qua đó để tới ngay vị trí nội dung văn bản.
Ví dụ dưới đây là các liên kết NEO:
 Vai trò của liên kết neo:
Vai trò của liên kết neo:
- Liên kết neo giúp cho bài viết của bạn dễ đọc hơn, giúp cho người đọc dễ dàng xác định được các cụm nội dung mà họ muốn xem lại trong bài viết hơn, qua đó làm tăng tỷ lệ onsite cho bạn
- Con bot Google nó rất thông minh, khi nó crawl bài viết nào đó, thay vì crawl từ trên xuống dưới, nếu có mục lục, nó có thể crawl ngay các link mục lục và đi theo các đường link đó đến từng đoạn văn bản.
- Bot tìm kiếm Google có thể hiểu rằng các liên kết NEO là công cụ đánh dấu từng phần nội dung của bài viết.
- Nhờ vậy, Google có thể hiển thị giúp bạn sitelink chứa liên kết neo trong bài viết trên kết quả tìm kiếm.
- Các sitelink này giúp người dùng truy cập nhanh hơn tới bài viết, đồng thời gây cảm giác ấn tượng về mặt thị giác với người dùng hơn.
Rõ ràng, có mục lục thì trải nghiệm người dùng tăng hiệu quả hơn rất nhiều.
Khi nào bạn nên dùng mục lục ?
Mình khuyên bạn hãy sử dụng bảng nội dung trong các bài viết dài như: hướng dẫn, thủ thuật, đánh giá sản phẩm,…
Bạn có thể dùng code HTML hoặc plugin tạo mục lục tự động.
Plugin tạo mục lục tự động giúp tạo liên kết NEO tốt nhất, có miễn phí và trả phí đủ cả, bạn có thể tham khảo các Plugin tạo mục lục cho WordPress dưới đây:
Còn trong bài này thì mình sẽ chỉ nói về Fixed TOC trả phí. Đây cũng là plugin tốt nhất, phức tạp nhất, bạn hiểu plugin này thì các plugin kia cũng dễ thôi.
Cài đặt plugin Fixed TOC – Table Of Contents for WordPress
Đầu tiên bạn phải mua và tải plugin Fixed TOC về sau đó giải nén ra và tìm file plugin fixed-toc.zip ở trong. Bây giờ việc cần làm là upload lên web và cài đặt như các plugin khác bạn hay làm.
Cấu hình plugin Fixed TOC để tạo mục lục cho bài viết
Để vào thiết lập các thông số cho plugin Fixed TOC bạn truy cập menu Cài đặt -> Fixed TOC, ở đây bạn sẽ thấy các thông số cài đặt bên dưới.
Thiết lập cơ bản cho mục lục
 Đây là setting của mình, các bạn có thể tham khảo
Đây là setting của mình, các bạn có thể tham khảo
Trong đó
- Enable Fixed TOC: Tích vào để thiết lập mặc định là bật mục lục cho bài viết. Bạn cũng có thể tắt, bật trong từng bài viết.
- Post types: Chọn tạo mục lục cho loại thích hợp bạn muốn
- Headings: Chọn các thẻ heading để tạo mục lục (Mục lục tự động tạo dựa vào các thẻ heading).
- Display TOC when: tự động tạo mục lục khi bài viết có hoặc nhiều hơn số thẻ heading. (Ví dụ, mình set 3 thì trong bài viết nếu có ít hơn 3 thẻ sẽ không có mục lục.)
- Exclude Headings: Chỉ định tiêu đề tiêu đề sẽ được loại trừ khỏi TOC. Một tiêu đề trên mỗi dòng.
Kéo xuống dưới chúng ta vẫn còn phần thiết lập hiển thị như sau
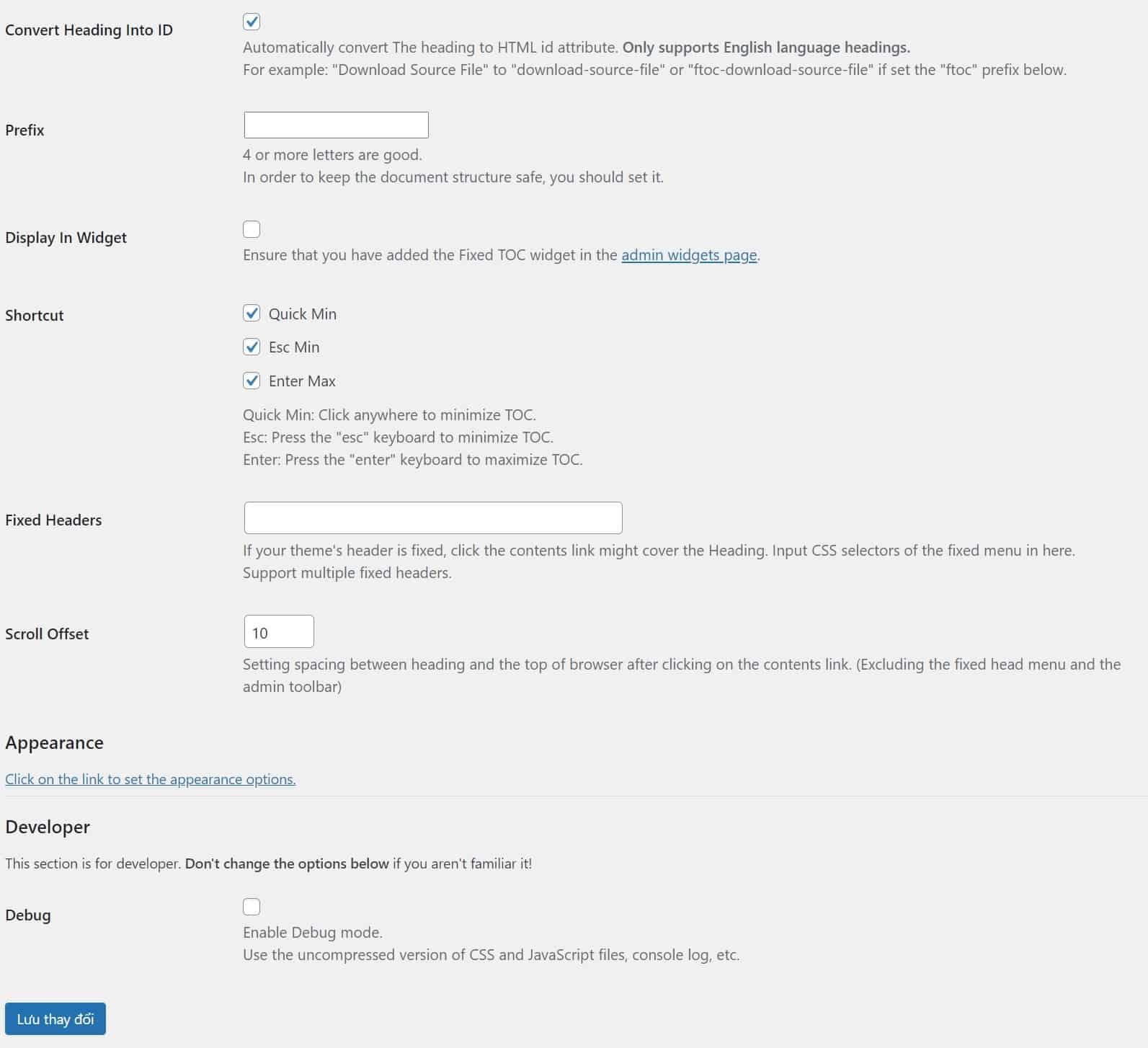 Trong đó
Trong đó
- Convert Heading Into ID: Tích vào để nó chuyển thẻ tiêu đề thành ID. Ví dụ như tiêu đề là Tạo mục lục thì nó sẽ chuyển sang thành tao-muc-luc
- Prefix: Tiền tố đầu tiên của ID. Với ví dụ ở trên khi bạn đặt Prefix là fixtoc thì ID nó tạo ra sẽ là fixtoc-tao-muc-luc
- Display In Widget: Nếu bạn muốn hiển thị trong Widget thì tích vào đây rồi vào mục quản lý Widget lấy nó để chèn vào sidebar.
- Shortcut: Thiết lập phím tắt cho mục lục. Ở đây có 3 mục đó là
- Quick Min: Click chuột ra bất kỳ chỗ nào ngoài mục lục thì mục lục ẩn đi.
- Esc Min: Ấn phím ESC trên bàn phím thì mục lục tự ẩn đi.
- Enter Max: Ấn phím Enter để mở mục lục lên.
- Fixed Headers: Nếu phần header website của bạn được cố định thì sử dụng phần này còn không thì để trống
- Scroll Offset: Thiết lập khoảng trống giữa thẻ Heading (tiêu đề) trong bài viết và phần bên trên của trình duyệt khi click vào mục lục cuộn đến.
Thiết lập hiển thị cho mục lục
Để tùy chỉnh hiển thị: vị trí, màu sắc, hiệu ứng,…cho mục lục TOC bằng cách làm như sau:
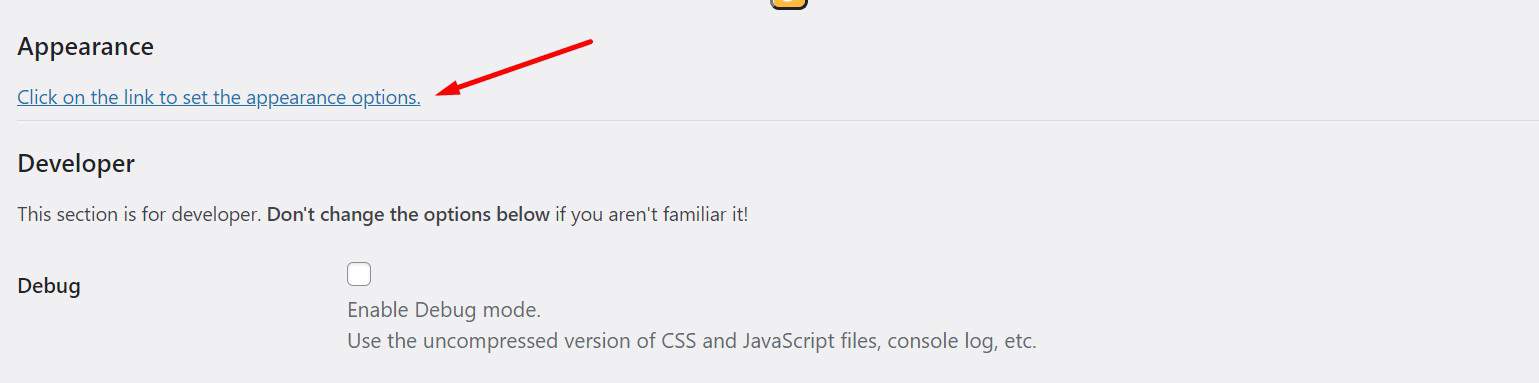
Tại mục Appearance bạn click vào Click on the link to set the appearance options hoặc tại Dashboard => Appearance => Customize để thiết lập hiển thị cho mục lục
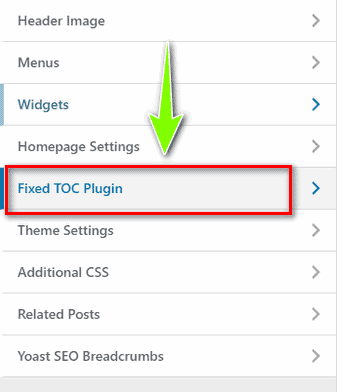
Bạn sẽ được chuyển sang trang tùy biến, ở đây bạn click vào Fixed TOC Plugin để mở mục thiết lập ra.
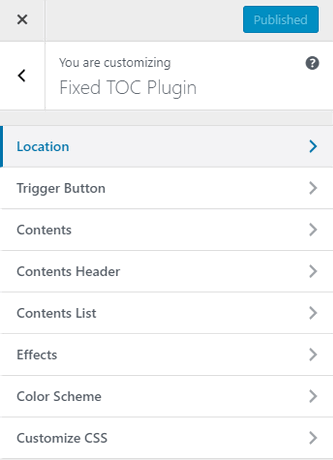
Trong đó có:
- Location: Thiết lập vị trí hiển thị mục lục
- Trigger Button: Chọn biểu tượng icon nút hiển thị mục lục
- Contents: Thiết lập font, cỡ chữ, độ rộng của mục lục
- Contents Header: Thiết lập font, tên của mục lục
- Contents List: Thiết lập nội dung danh sách trong mục lục
- Effects: Hiệu ứng chuyển động cho mục lục
- Color Scheme: Thiết lập màu sắc cho mục lục
- Customize CSS: Thiết lập CSS tùy chỉnh cho mục lục
Thiết lập mục lục riêng cho từng bài viết
Fixed TOC – Plugin tạo mục lục cho WordPress hỗ trợ tùy biến riêng cho từng bài viết với đầy đủ chức năng.
Tại phần soạn thảo bài viết, bạn kéo xuống dưới sẽ thấy mục Fixed TOC.
Bạn có thể tùy chỉnh: tắt, bật mục lục, vị trí, nội dung mục lục, hiệu ứng…
Các cài đặt ở đây sẽ ghi đè lên cấu hình chung và áp dụng cho bài viết này. Mình cũng ít khi tùy chỉnh riêng nên cũng không chỉnh sửa gì nhiều.
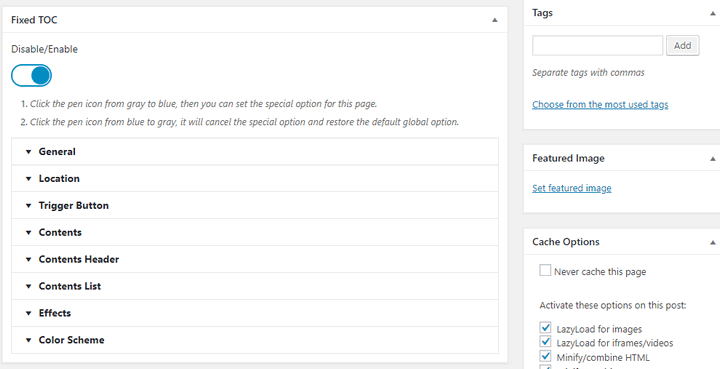
Tùy chỉnh lại thuộc tính ID do Fixed TOC tự động tạo ra
Như đã nói ở trên, thuộc tính ID sẽ được tự động tạo ra từ thẻ heading nhưng bạn có thể tự thiết lập theo ý mình nếu thấy thuộc tính ID tạo ra không hợp lý hoặc quá dài. Để thiết lập thuộc tính ID theo ý mình bạn chuyển sang chế độ Text (Văn bản) và thêm thuộc tính id giống như trong hình dưới đây

Tùy chỉnh lại tiêu đề mục lục cho ngắn gọn
Tiêu đề trong mục lục cũng được plugin Fixed TOC tự động lấy từ thẻ heading trong bài viết. Tương tự như trên để làm cho tiêu đề ngắn gọn hơn trong mục lục bạn bạn chuyển sang chế độ Text (Văn bản) và thêm thuộc tính Title giống như trong hình
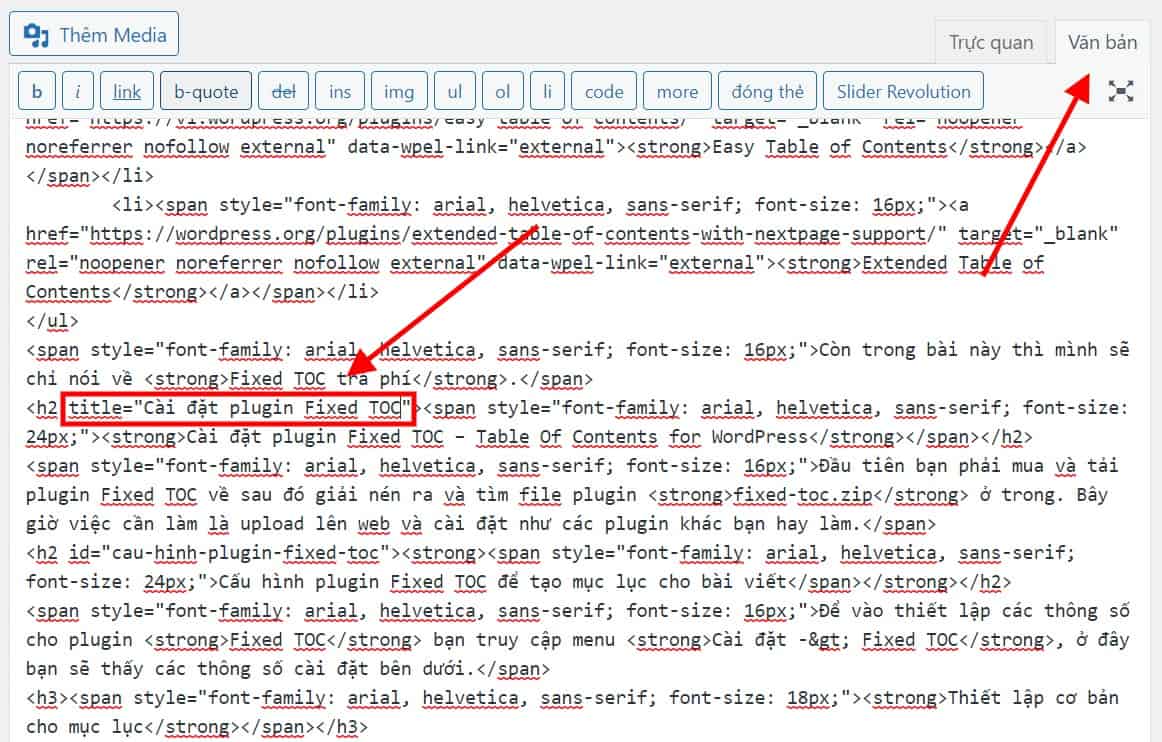
Và đây là hình ảnh tiêu đề trong mục lục được rút ngắn so với việc tự động
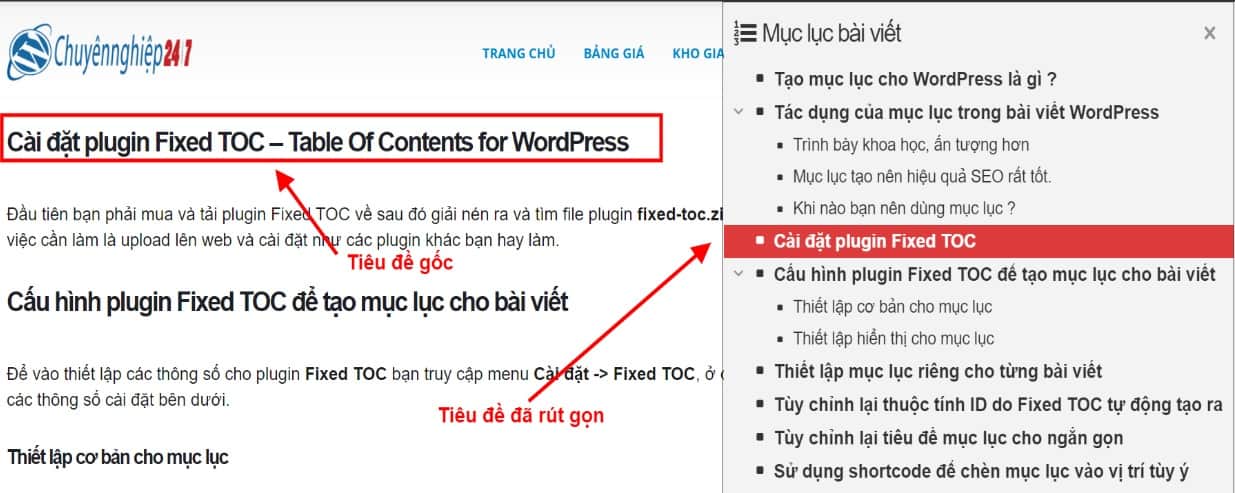
Sử dụng shortcode để chèn mục lục vào vị trí tùy ý
Fixed TOC – Plugin tạo mục lục cho WordPress hỗ trợ shortcode để bạn có thể đặt mục lục vào bất cứ chỗ nào trong bài viết.
Rất đơn giản bạn chỉ cần chèn shortcode [Toc] vào vị trí mà bạn mong muốn là được.
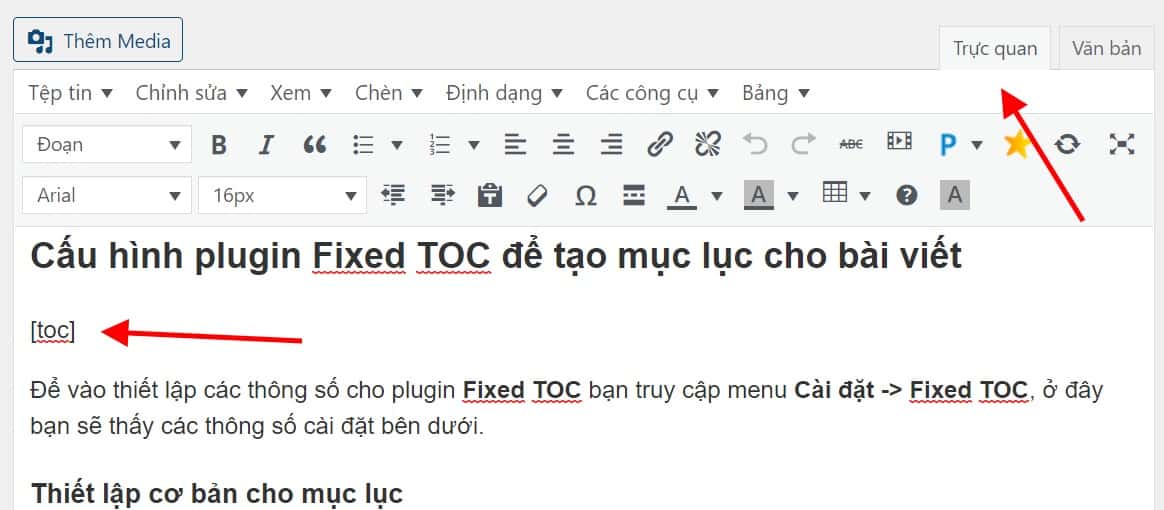
Bảng mục lục sẽ hiển thị tại chỗ đó. Nếu bạn không muốn thì chỉ cần xóa shortcode đó đi, mục lục bài viết sẽ hiển thị theo mặc định mà bạn đã thiết lập chung.
Một số lưu ý
Lưu ý 1: Đối với website có phần Header dính (Sticky Header) có thể khi bạn mở mục lục Fixed TOC sẽ bị Header che mất cũng như khi cuộn thì tiêu đề cao hơn một chút so với vị trí tiêu đề chính xác. Có 2 cách để xử lý vấn đề này:
Cách 1: Bạn truy cập menu Cài đặt -> Fixed TOC
- Kéo xuống dưới tới phần Fixed Headers: bạn dán css của phần Header dính vào đây.
Khi đó mục lục Fixed TOC sẽ nằm dưới Header hoàn toàn như hình:
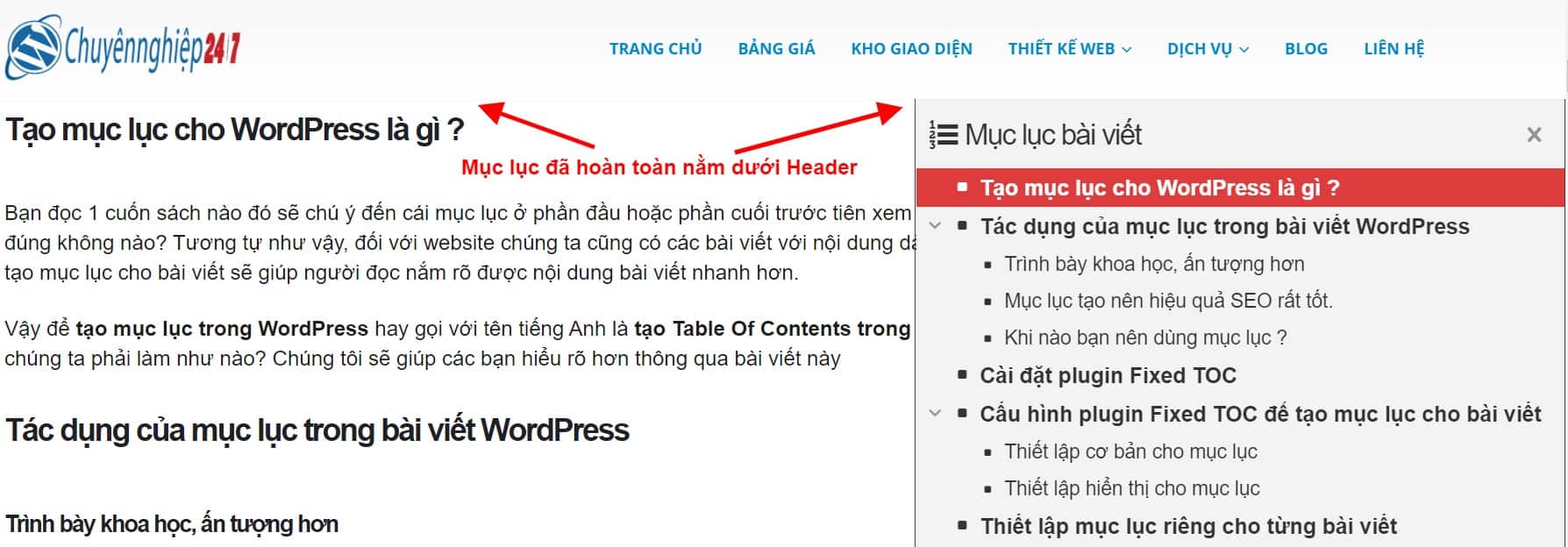
Cách 2: Nếu bạn muốn mục lục Fixed TOC nằm đè trên phần Header dính (Sticky Header) luôn hoặc ở trên bạn không tìm được css dính của Header ^^ thì làm như sau:
- Truy cập Dashboard => Appearance => Customize tại Fixed TOC Plugin ==> Customize CSS thêm đoạn code dưới đây để ưu tiên Fixed TOC nằm đè trên Header dính
position: relative;
z-index: 999999;
}
- Và bạn cần tăng phần Scroll Offset cấu hình ở trên lên phù hợp (bằng kích thước height của phần header dính) để khi click mục lục sẽ cuộn ra đúng vị trí chính xác thẻ tiêu đề nhé
Lưu ý 2: Không phải bạn cứ cài Plugin tạo mục lục là khi search Google sẽ hiển thị ngay đâu, Google hiển thị sitelink là liên kết NEO khi:
- Từ khóa chính trong liên kết neo liên quan mật thiết đến nội dung.
- Bài viết nằm trong top 1 đến top 5
- Bài viết nội dung dài, có giá trị, bố cục rõ ràng, lượt xem nhiều
- Bài viết phải đủ dài, thường là nhiều hơn 2.000 ký tự.
Lời kết
Như vậy các bạn đã biết cách mục lục tự động cho bài viết trong WordPress với plugin Fixed TOC (Fixed Table Of Contents). Hi vọng bài viết sẽ giúp ích cho bạn trong việc làm cho website của mình thân thiện hơn mang lại trải nghiệm tốt với người đọc cũng như hỗ trợ trong việc làm SEO.
Bạn đang sử dụng plugin nào để tạo mục lục bài viết trên website WordPress của mình ? Hãy chia sẻ nó với chúng tôi trong khung bình luận bên dưới nhé

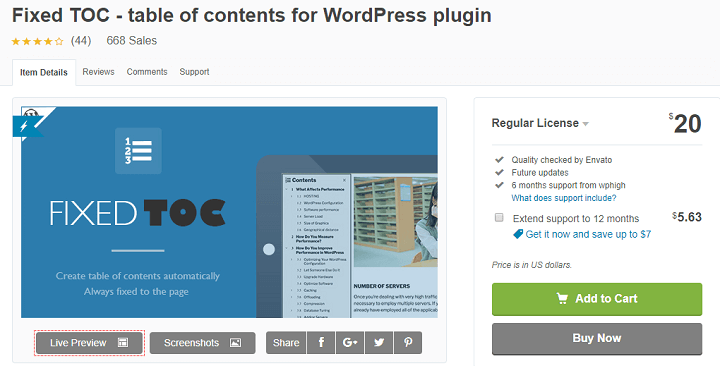
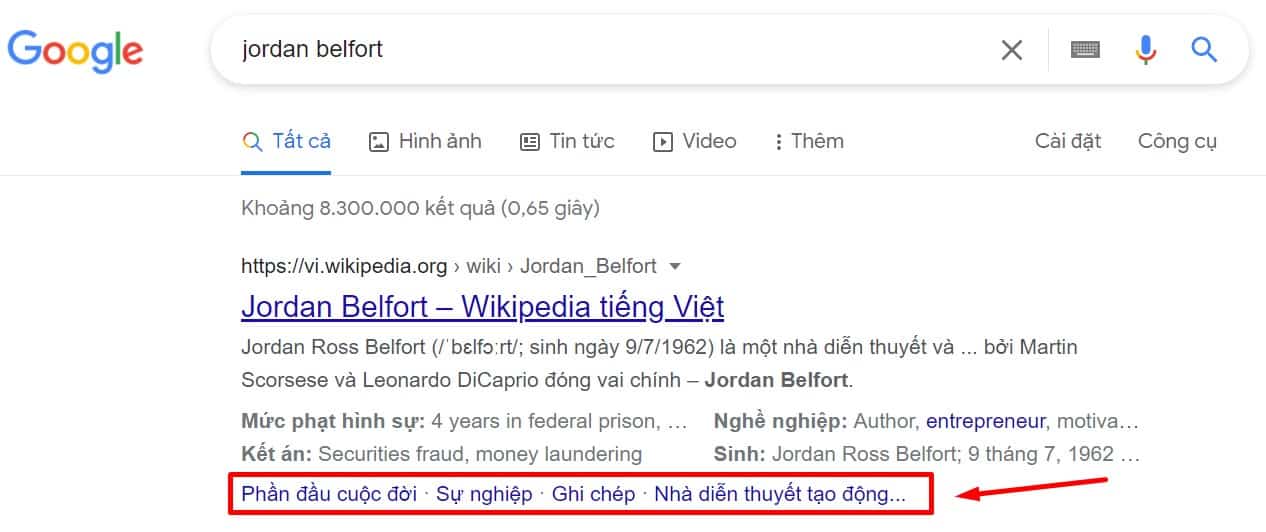 Vai trò của liên kết neo:
Vai trò của liên kết neo: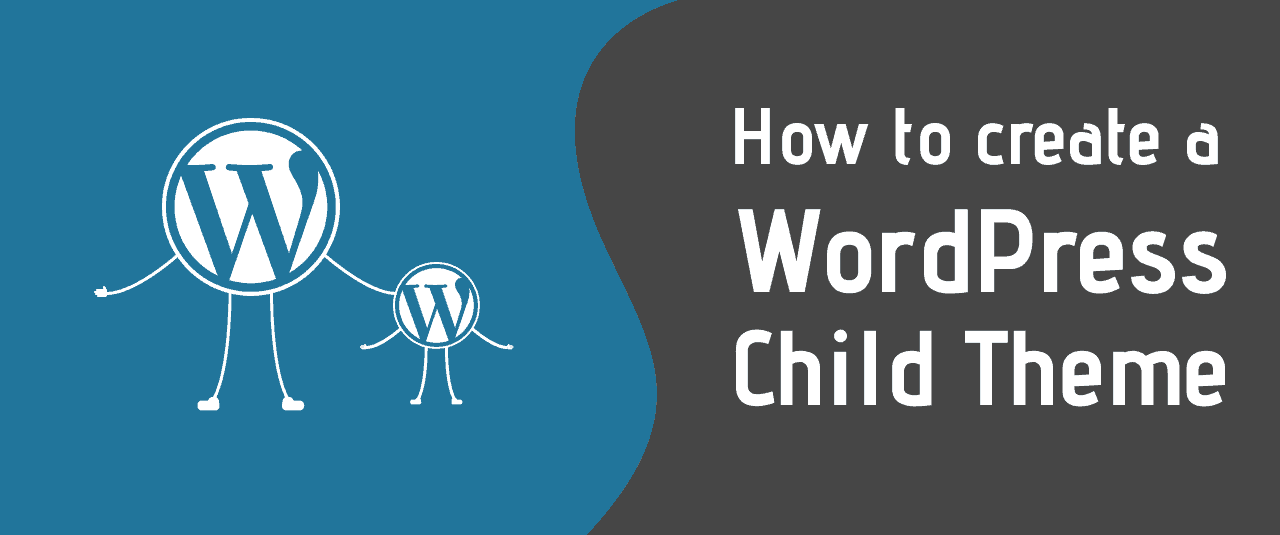
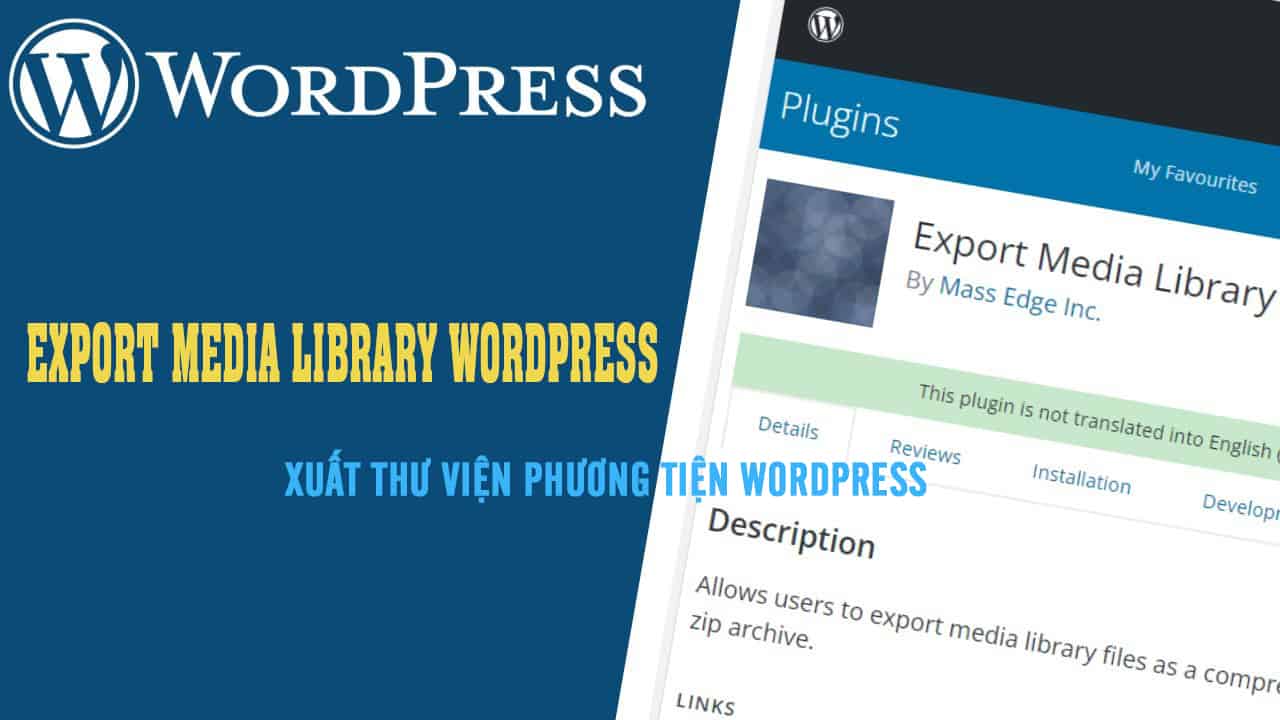

Để lại một bình luận