Export Media Library WordPress
Có một số lý do khiến bạn cần xuất thư viện phương tiện trong WordPress (Export Media Library WordPress) của mình như sao lưu dữ liệu, di chuyển trang web, bảo trì và quản lý…
Dù lý do là gì, có nhiều cách để Export Media Library WordPress mà không cần tải từng hình ảnh xuống máy tính. Việc thực hiện thủ công sẽ rất tốn thời gian và khó khăn trên các trang web có nhiều phương tiện.
Trong bài viết này, chúng tôi sẽ giới thiệu 4 cách dễ dàng để xuất phương tiện từ trang web WordPress của bạn.
>> Tham khảo:
4 cách hiệu quả để tải xuống thư viện phương tiện WordPress
Cách 1: Tải xuống thư viện phương tiện bằng Export Tool
WordPress có một công cụ xuất tích hợp. Công cụ này cho phép bạn xuất các bài đăng, trang, loại bài đăng tùy chỉnh, nhận xét, trường tùy chỉnh, danh mục, thẻ, phân loại tùy chỉnh, người dùng và phương tiện.
Phương pháp này hữu ích nếu bạn muốn nhập thư viện phương tiện WordPress của mình vào một trong các trang web khác của mình.
1. Đăng nhập vào bảng điều khiển WordPress của bạn.
2. Nhấp vào Công cụ > Xuất .
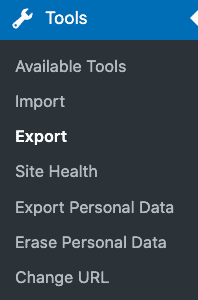
3. Chọn nút radio có nhãn Phương tiện .
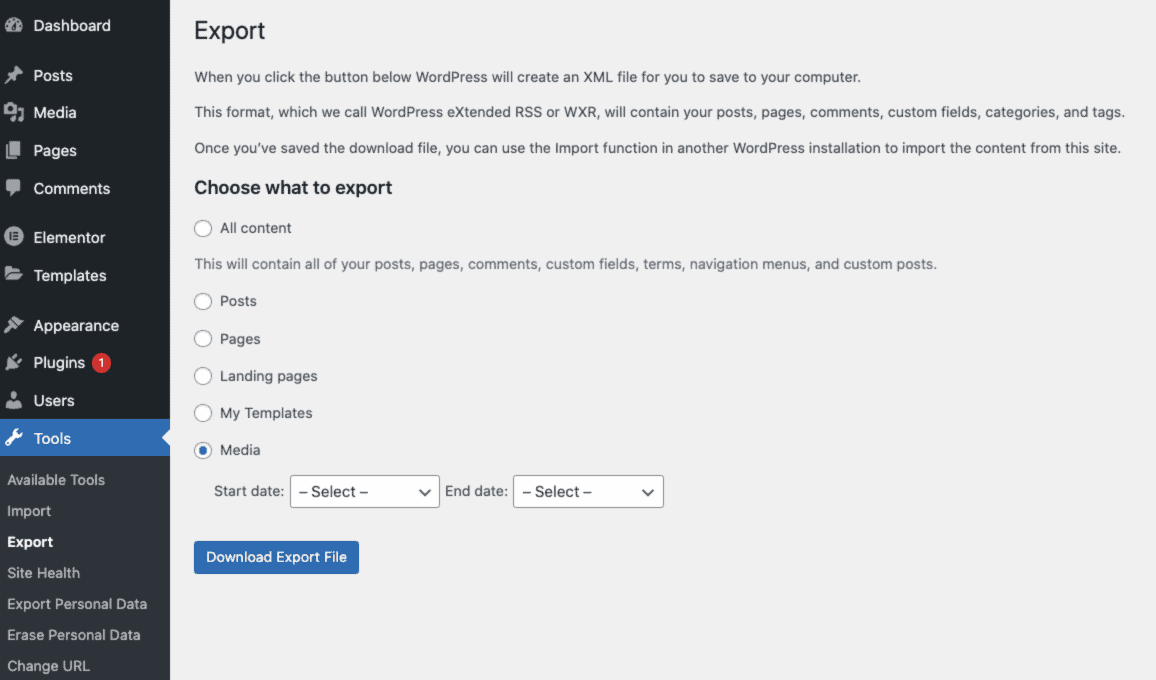
4. Chọn phạm vi ngày nếu bạn chỉ cần xuất các tệp được tải lên trong một khung thời gian cụ thể.
5. Nhấp vào nút Tải xuống Tệp Xuất .
Thao tác này sẽ tạo một tệp XML để bạn lưu vào máy tính của mình. Sau khi lưu, bạn có thể đăng nhập vào một trang web WordPress khác và sử dụng công cụ nhập khẩu WordPress để nhập tệp XML.
Quá trình này cực kỳ đơn giản đến mức nó có vẻ như là sự lựa chọn hiển nhiên. Tuy nhiên, nếu thư viện phương tiện của bạn rất lớn hoặc bạn có kết nối chậm hơn thì quá trình tải xuống có thể hết thời gian chờ trước khi hoàn tất. Hãy thử một trong các phương pháp bên dưới.
Cách 2: Xuất thư viện phương tiện WordPress của bạn bằng FTP
Tùy chọn tiếp theo của bạn là sử dụng FTP (giao thức truyền tệp), yêu cầu bạn tải xuống ứng dụng khách FTP (khuyến nghị sử dụng FileZilla) và cài đặt nó trên máy tính của bạn. FTP về cơ bản là một phương thức truyền tệp giữa máy khách (máy tính của bạn) và máy chủ (trang web WordPress của bạn).
1. Hãy kết nối với Trình quản lý trang web và điều hướng đến nội dung WordPress của bạn qua đường dẫn /public-html/wp-content/uploads/ .
Mỗi khi bạn tải hình ảnh và video lên thư viện phương tiện WordPress, chúng sẽ được lưu trữ trong các thư mục theo năm và theo tháng. Hệ thống này tuân theo thứ tự thời gian, có nghĩa là các tệp được tải lên trong năm 2023 sẽ được lưu trữ trong thư mục 2023, v.v. cho thư mục con của tháng.
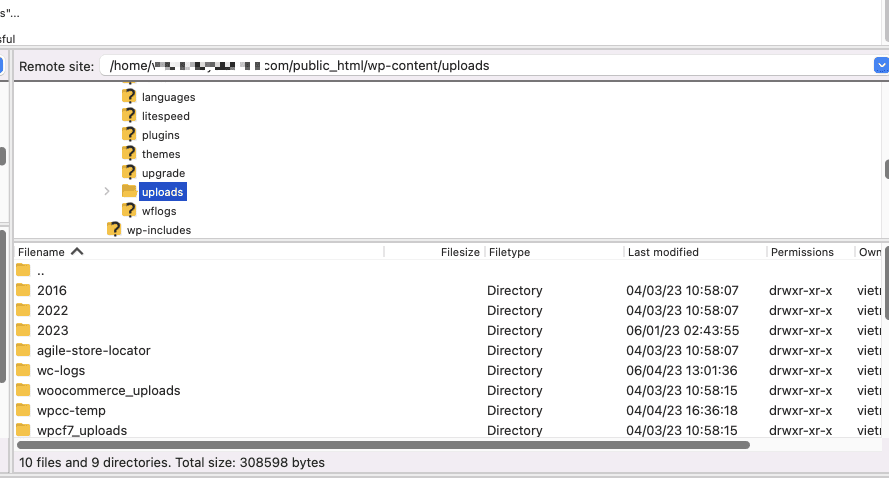
2. Tải thư mục Uploads về máy tính của bạn
Nhược điểm của phương pháp sử dụng FTP là quá trình tải xuống chậm nếu trang web có lượng tệp phương tiện lớn.
Nếu bạn có hàng trăm hoặc hàng nghìn tệp trong thư viện phương tiện của mình, hãy xem xét các phương pháp khác bên dưới.
Cách 3: Xuất thư viện phương tiện WordPress của bạn bằng cPanel/Cyberpanel
cPanel/Cyberpanel sắp xếp tất cả các tệp trên tài khoản lưu trữ WordPress của bạn thành các thư mục và cho phép bạn quản lý cũng như chỉnh sửa chúng bằng Trình quản lý tệp . Vì Trình quản lý tệp là một công cụ đơn giản và phổ biến nên chúng tôi sẽ hướng dẫn bạn cách sử dụng nó để xuất thư viện phương tiện của mình. Nếu bạn đang sử dụng một trình quản lý tệp khác, quá trình này sẽ diễn ra tương tự.
1. Để bắt đầu, hãy đăng nhập vào bảng điều khiển của bạn và mở Trình quản lý tệp .
2. Nhấp vào thư mục public_html.
3. Nhấp vào thư mục wp-content.
4. Tìm thư mục có nhãn uploads.
5. Chọn nó, sau đó nhấp vào nút Nén (Compress) trên thanh công cụ trên cùng. Chọn tùy chọn Zip Archive
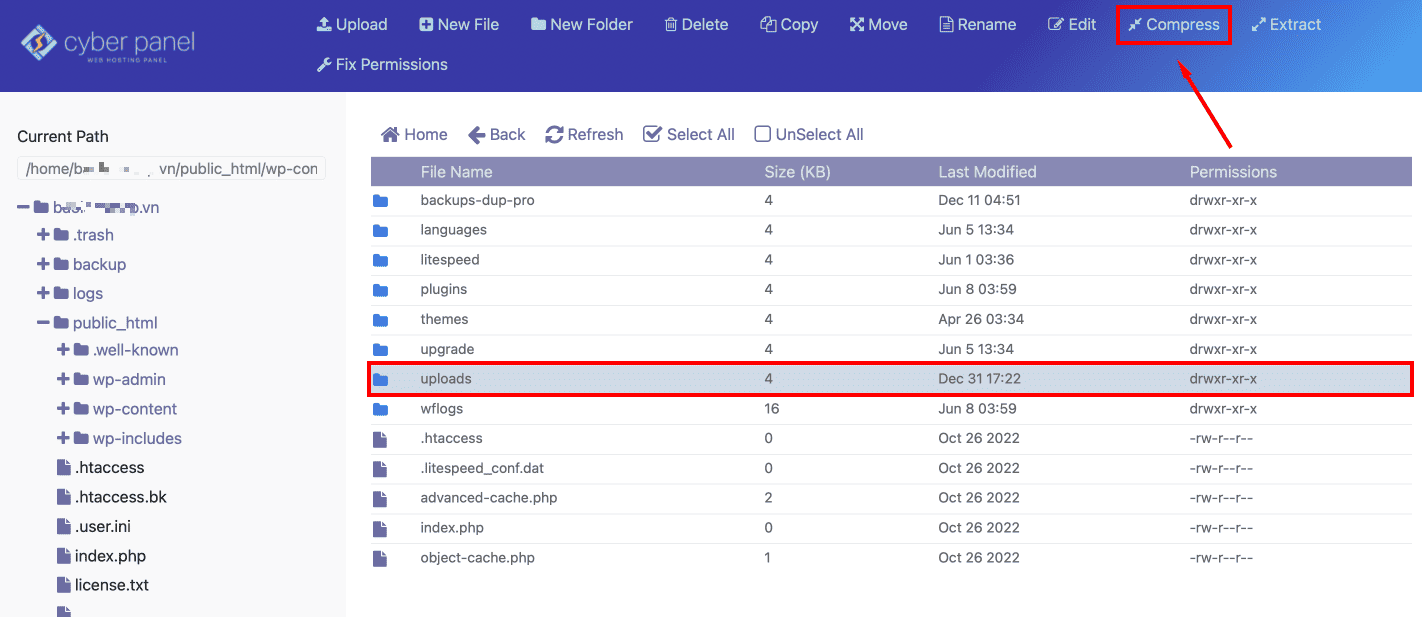
6. Theo mặc định, nó sẽ được đặt tên là uploads.zip. Bạn có thể để nguyên hoặc đổi tên nó.
7. Sau khi Nén (Compress) xong bạn chọn thư mục uploads.zip và nhấp vào nút Tải xuống (Download) trên thanh công cụ để lưu về máy tính
Hãy nhớ rằng WordPress tạo ra nhiều kích cỡ khác nhau của một hình ảnh, vì vậy thư viện phương tiện mà bạn nhận được có nhiều tệp hơn các tệp gốc. Đây chính là nhược điểm của cách này nếu bạn chỉ muốn lưu các hình ảnh là tệp gốc
Cách 4: Tải xuống thư viện phương tiện WordPress của bạn bằng Plugin
Đối với cách này, chúng tôi sẽ sử dụng plugin để tải xuống các tệp phương tiện.
1. Đầu tiên, đăng nhập vào bảng điều khiển WordPress của bạn.
2. Nhấp vào Plugin > Thêm mới. Tìm và kích hoạt plugin Export Media Library
3. Sau khi kích hoạt, bạn có thể tìm thấy cài đặt Xuất ngay trong menu Phương tiện . Chỉ cần chọn cấu trúc thư mục (một thư mục duy nhất cho tất cả các tệp HOẶC các thư mục lồng nhau) và chế độ nén cho tất cả các phương tiện.

Bây giờ tất cả phương tiện của bạn sẽ được tải xuống một thư mục. Chúng sẽ được tải xuống dưới dạng các loại tệp gốc, chẳng hạn như JPG, PNG hoặc SVG .
Sau đó, chỉ cần nhấp vào nút Download Zip và toàn bộ thư viện phương tiện của bạn sẽ được tải xuống trên máy tính của bạn. Hãy giải nén và xem kết quả tuyệt vời !!!
Ưu điểm lớn nhất của phương pháp này là plugin chỉ lưu những tệp gốc mà không lưu tất cả hình ảnh con
Kết luận
Nếu bạn đang thay đổi chủ đề, máy chủ lưu trữ hoặc trang web, bạn có thể cần tải xuống tất cả hình ảnh và tệp phương tiện từ trang web WordPress của mình. Bạn có thể làm như vậy theo nhiều cách: bạn có thể sử dụng công cụ xuất gốc, ứng dụng khách FTP, cPanel/Cyberpanel hoặc plugin. Phương pháp bạn chọn phải phù hợp nhất với kỹ năng kỹ thuật, công cụ quản lý tệp, kết nối và kích thước thư viện phương tiện của bạn.
Chúng tôi hy vọng bài viết này đã giúp bạn tải xuống thư viện phương tiện WordPress của mình
Chúc các bạn thành công !!!

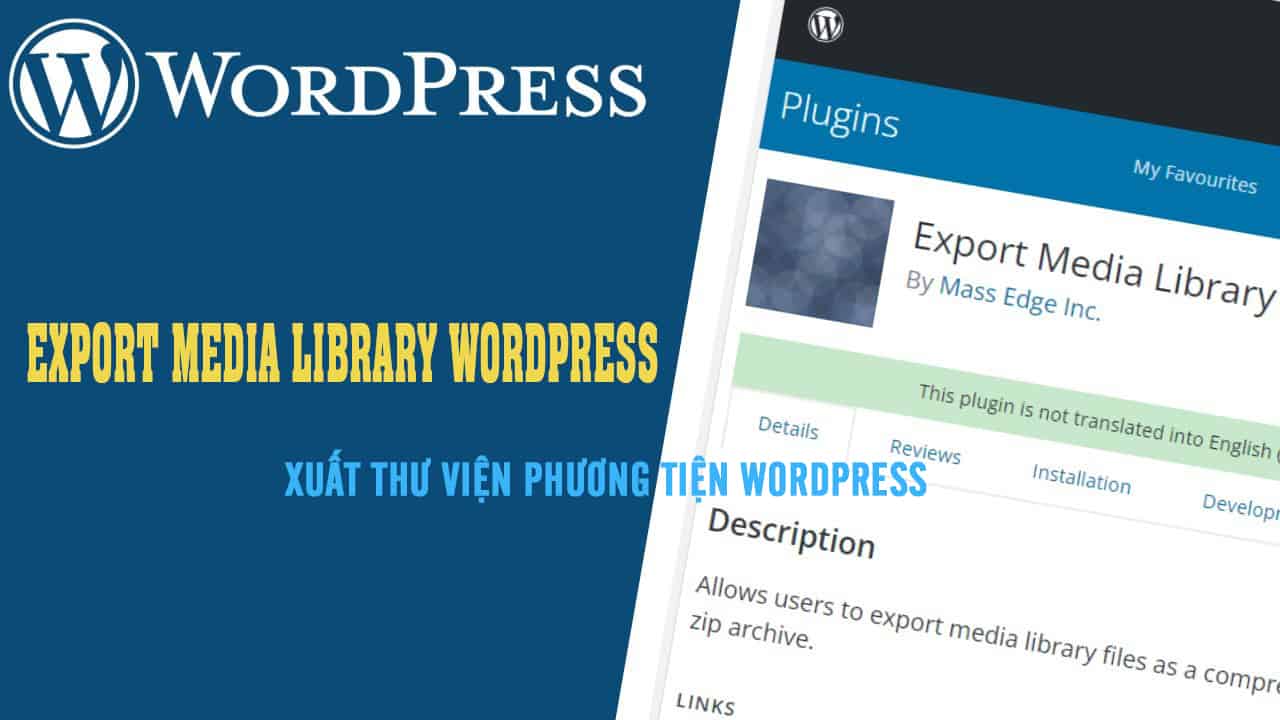
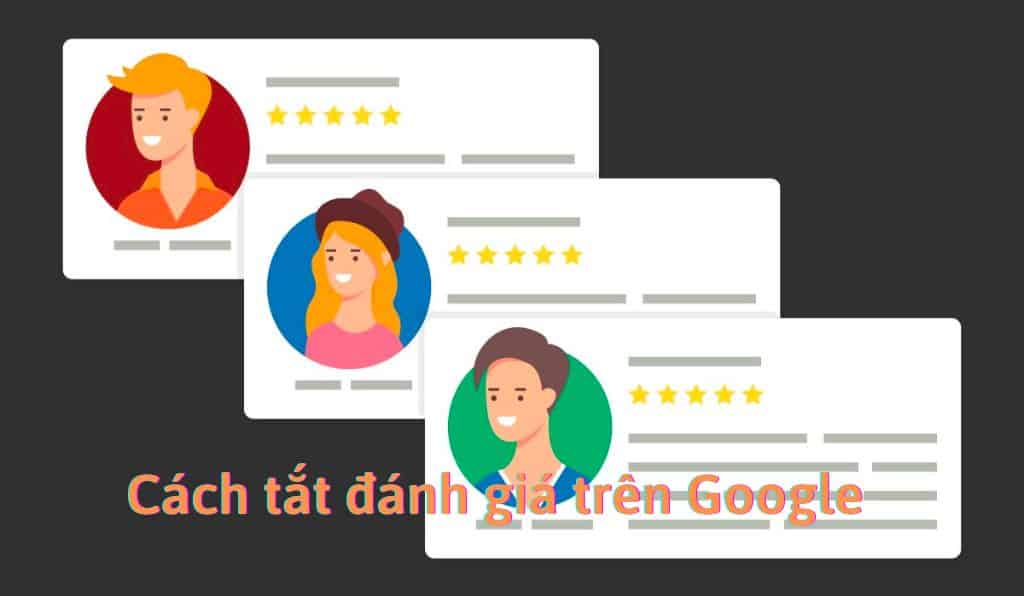
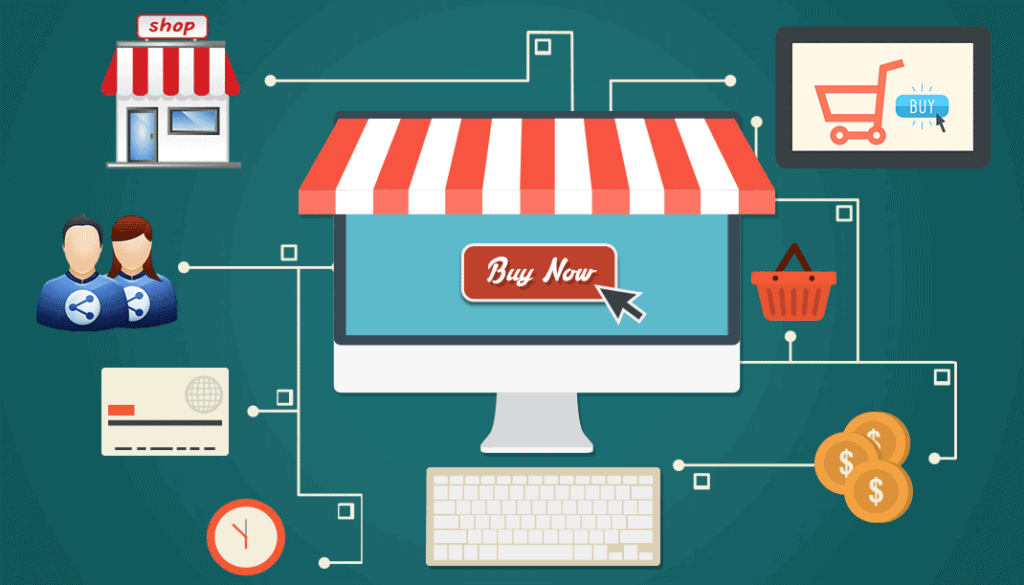

Để lại một bình luận